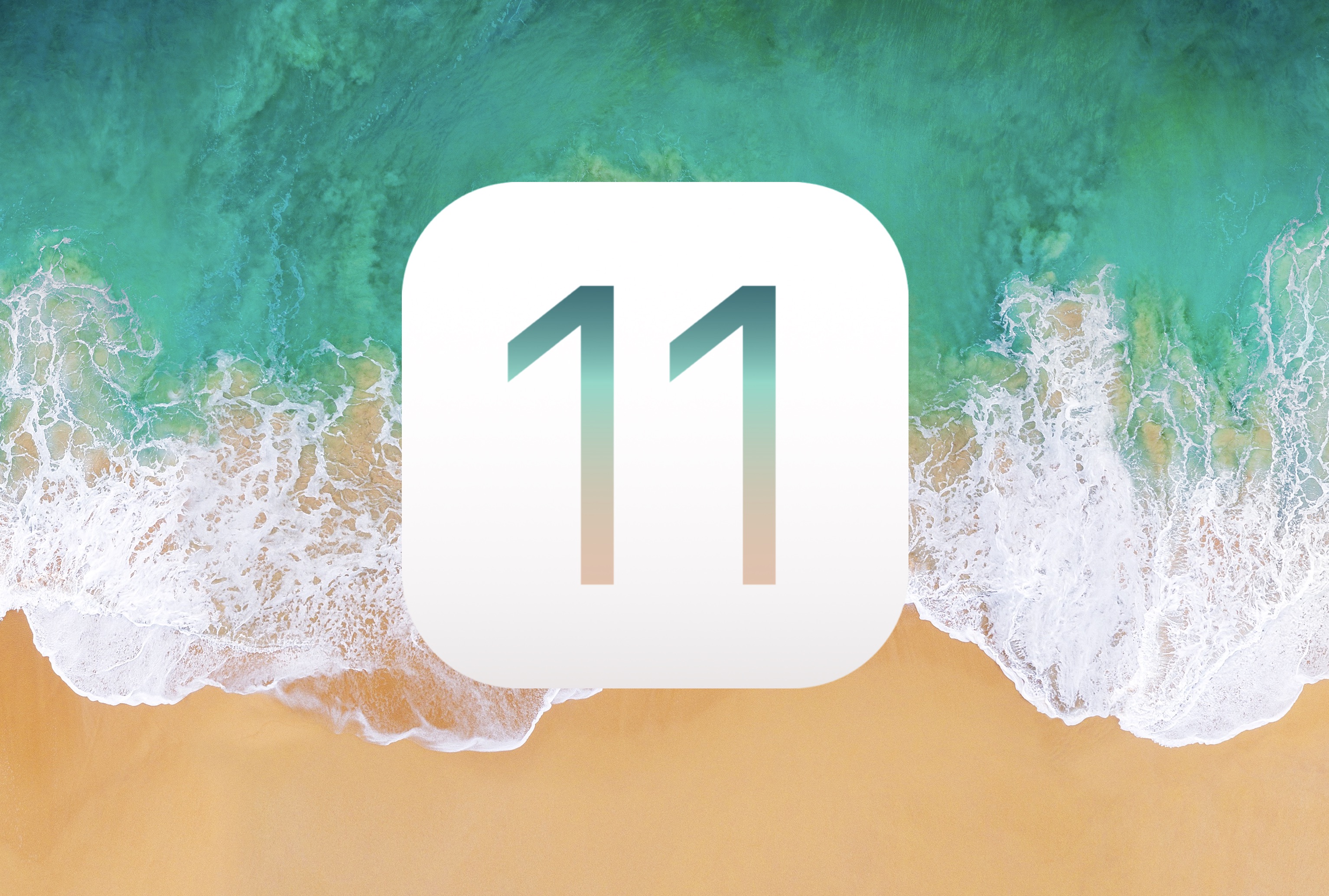
Update iOS 11 pertama kali dikenalkan Apple pada acara WWDC 2017. Tim Cook dan para petinggi Apple lainnya menjelaskan beragam fitur baru dari sistem operasi iOS 11 yang akan diberikan untuk deretan perangkat iPhone, iPad dan iPod Touch dalam arsitektur 64-bit. Banyak fitur yang dikenalkan oleh Apple dan memang sudah lama dinantikan oleh pengguna perangkat iOS. Terutama beberapa fitur bagi perangkat iPad dan juga mode AR untuk bermain games dan menikmati aplikasi hiburan.
Setelah mendapatkan 10 versi Beta sejak bulan Juni hingga akhir Agustus lalu, akhirnya iOS 11 rilis untuk pengguna umum. Tim MakeMac sudah mengikuti update ini sejak versi Beta pertama, tepatnya di hari pertama iOS 11 Developer Beta 1 dapat diunduh. Beragam bug system seperti perangkat yang mengalami gejala panas berlebihan serta harus sering melakukan Restart, orientasi layar berantakan, random shutdown, sudah saya alami sejak iOS 11 Beta pertama dapat diunduh.
Kini setelah rilis versi untuk pengguna umum, saya akan berbagi review iOS 11 secara lengkap bagi kamu para Sahabat MakeMac. Review ini akan saya bagi dalam beberapa poin berdasarkan setiap fitur dan fungsinya. Beberapa bagian juga akan membandingkan iOS 11 dengan iOS 10 sebagai versi sebelumnya.
Perubahan Tampilan Utama di iOS 11
Homescreen dan Lockscreen

Homescreen dan Lockscreen adalah 2 bagian utama yang ada di tampilan iOS. Pertama untuk Lockscreen, Apple membuat bagian ini semakin sederhana dan mudah diakses dengan swipe dari kiri, kanan, atas serta bawah. Belakangan baru kita tahu bahwa beragam kemudahan dan tampilan cantik ini memang dipersiapkan Apple untuk perangkat [iPhone X][4] yang menggunakan layar penuh dan tanpa Home Button.
Semenjak iOS 9 yang menghilangkan Slide to Unlock, Apple sudah membuat beberapa polesan di Lockscreen untuk membuat kamu melupakan warisan Steve Jobs tersebut dengan beragam fungsi lainnya. Kini di iOS 11, Lockscreen dibuat semakin kompak dan cantik. Pertama untuk tampilan utamanya, kamu tetap akan mendapatkan 3 halaman Lockscreen seperti iOS sebelumnya. Tidak ada yang berganti, bagian tengah adalah Lockscreen utama, kiri adalah Widget dan sebelah kanan ada akses cepat untuk fitur Camera.

Perubahan ada di tampilan Notification Center (akses swipe dari atas ke bawah baik di Lockscreen atau Homescreen). Mode ini sekarang hanya ada di Homescreen saja dan tampilannya sudah diubah menjadi lebih cantik dengan menggunakan gambar latar belakang dari wallpaper di Lockscreen. Tidak ada lagi tampilan Notification Center dengan gambar latar belakang buram – diganti dengan wallpaper dari Lockscreen dengan tampilan normal. Kamu juga akan melihat info jam, tanggal dan hari di mode Notification Center, sebelumnya hanya ada di bagian Widget. Masih dari Homescreen, fitur Spotlight Search di Notification Center juga kini dihapus oleh Apple untuk iOS 11. Kamu hanya akan menjumpai mode tersebut dari Widget dan juga Spotlight (swipe dari tengah layar ke bagian bawah) bersama dengan tampilan Siri Suggestions.
Pindah ke Lockscreen, deretan notifikasi pesan atau info dari aplikasi dan games yang kamu gunakan bisa dipanggil dengan cara swipe dari tengah layar ke bagian atas – menampilkan daftar notifikasi dalam kategori Earlier Today. Kamu bisa kembali menyembunyikan tampilan Earlier Today dengan menekan tombol Power Button atau lakukan aksi yang diperlukan dengan swipe ke kanan (open) atau swipe ke kiri (View, Clear). Pengguna iOS 11 juga bisa melakukan swipe panjang ke kiri sebagai cara cepat menghapus notifikasi yang tampil. Mode tekan dan tahan salah satu notifikasi dari aplikasi pesan juga bisa digunakan sebagai cara balas cepat, tanpa akses ke Lockscreen jika pengaturan keamanan tersebut kamu matikan.
Control Center

Sejak pertama kali rilis di iOS 7, tampilan Control Center di iOS 11 hadir dengan wajah yang sepenuhnya baru. Sejumlah pengamat perangkat iOS menggunakan nama semi modular Control Center, kamu bisa mencopot tombol yang tidak diperlukan namun masih tetap menyisakan tombol bawaan yang disebut fitur wajib oleh Apple. Tampilannya menggunakan mode kotak dengan beberapa tombol di dalamnya dalam kategori yang serumpun, mengambil format kategori dari barisan Control Center sebelumnya.
Misalkan untuk kotak di sebelah kiri atas, berisi beberapa tombol akses cepat untuk pengaturan Airplane Mode, Cellular Data, Wi-Fi, Bluetooth, AirDrop dan Personal Hotspot. Mungkin kamu hanya melihat 4 tombol saja pada tampilan utama Control Center dan bingung mencari 2 tombol sisanya. Silakan tekan dan tahan sentuhan pada kotak tersebut untuk menampilkan tombol tambahan lainnya.

Akses tekan dan tahan ini juga berlaku untuk kontak lainnya misalkan bagian Now Playing, pengaturan Brightness dan Low Power Mode, kekuatan sinar Flashlight serta akses Camera di Control Center yang akan menampilkan beberapa tombol cepat seperti Selfie, Record Video, Slo-mo dan juga Potrait Mode untuk pengguna iPhone 7 Plus dan iPhone 8 Plus serta iPhone X. Bagi pengguna iPhone yang mendukung 3D Touch, fitur ini melibatkan hardware tersebut untuk mode menekan dan tahan. Sedangkan perangkat iPad atau iPhone 5s dan iPhone SE, cukup tekan dan tahan agak lama di bagian yang sama.
Konsistensi Header di Aplikasi Bawaan

Setelah mencoba banyak bagian di iOS 11 (terutama untuk perangkat iPhone), saya menemukan sebuah konsistensi desain yang baru dari Apple. Yaitu bagian judul utama atau Header yang selalu berada pada tempat yang sama dan font cetak tebal. Contohnya ada di Notes, App Store, Files, Messages, Photos dan masih banyak aplikasi bawaan lain. Tentunya tampilan ini membuat iOS 11 menjadi lebih rapi dan menjaga konsistensi desain dari Apple.
Menurut pendapat saya, desain ini sengaja dipersiapkan Apple untuk tampilan di iPhone X atau mungkin iPad Pro dengan ukuran 10.5 inci yang juga rilis tahun ini. Dengan layar besar dan Header utama yang jelas, kamu bisa mengenali setiap aplikasi yang sedang dibuka dengan cepat dan rapi – misalkan saat menggunakan Multitasking untuk iPad atau kegiatan lainnya.
Teknologi HEVC dan HEIF

HEVC (High Efficiency Video Coding) dan HEIF (High Efficiency Image File Format) adalah 2 format dokumen multimedia yang digunakan Apple pada iOS 11. Secara sederhana, kedua format ini menjanjikan hasil video dan gambar yang lebih baik namun menggunakan kapastitas penyimpanan hampir 50% lebih sedikit. Selain iOS 11, HEVC dan HEIF akan digunakan Apple pada macOS High Sierra, khususnya untuk pengguna MacBook Pro Retina, MacBook 12 atau komputer Mac dengan storage dengan teknologi SSD.
Tidak sekedar menggunakan format baru, Apple juga sudah memikirkan mode ekspor atau menyalin gambar dari iOS 11 dan macOS High Sierra ke komputer lain atau layanan cloud service, agar tetap dapat dinikmati pengguna lain secara mudah dan cepat. Untuk mendapatkan format HEVC dan HEIF namun tetap dapat unggah dokumen atau salin ke komputer dalam format normal , pastikan kamu melakukan pengaturan yang diperlukan ya. Berikut ini detailnya:
- Settings – Camera – Formats – High Efficiency. Pengaturan ini akan memberikan output gambar dan video yang kamu jepret, dalam standar HEVC dan HEIF untuk menghemat kapasitas penyimpanan di iPhone atau iPad iOS 11
- Settings – Photos – Transfer to Mac or PC – Automatic. Mode tersebut akan otomatis mengirimkan dokumen gambar dan video dalam format yang didukung oleh perangkat komputer. Jika kamu belum menggunakan macOS High Sierra, pastikan untuk memilih mode Automatic. Karena jika tidak, dokumen gambar tidak akan terbaca di aplikasi Image Capture.
Penjelasan lebih lengkap mengenai HEVC dan HEIF dapat kamu baca di artikel Kupas Tuntas Format Kamera HEIF dan HEVC di iOS 11.
Wajah Baru App Store di iOS 11

Dengan kehadiran iOS 11, Apple juga mengenalkan App Store dengan tampilan yang sepenuhnya baru. Yaitu terbagi dalam 5 tab: Today, Apps, Games, Updates dan Search. Ya, kini Games berdiri sendiri sebagai bagian yang lebih mudah terlihat dan berdampingan dengan aplikasi. Apple ingin mengubah format App Store bukan lagi sebagai tempat memajang aplikasi. Seperti toko yang menjual konten online pada umumnya. Namun membuat konten aplikasi dan games yang berkualitas lebih mendapatkan tempat untuk bercerita, membagikan konten atau info menarik serta visual yang “menggoda” kamu untuk segera mengunduhnya.
Untuk bagian Today, Apple kabarnya telah mempersiapkan tim khusus sebagai bagian kurasi konten dan menjanjikan daftar App of The Day dan Games of The Day yang akan selalu tampil baru di setiap harinya. Kamu juga bisa membaca sejumlah paragaraf penjelasan mengenai games atau aplikasi tersebut, cerita di balik pembuatannya, tips dan trik atau mungkin video pendek mengenai cara bermain. Baru di bagian bawahnya ada tombol beli dan Share Story jika kamu ingin berbagi cerita yang sudah dibaca kepada teman atau kerabat lainnya.

Masuk ke tab Games dan Apps, kamu akan mendapatkan tampilan Card yang sepintas mirip dengan Apple Music. Bagian paling atas adalah Featured yang berisi beberapa games dan aplikasi, silakan swipe untuk melihat konten berikutnya. Agak ke bawah ada bagian New App We Love dan New Games We Love pada setiap tab yang berisi sekitar 20 konten terbaru hasil kurasi tim App store. Agak ke bawah lagi ada kategori tematik yang diganti setiap kurun waktu mingguan atau lebih cepat dan juga daftar Top Paid serta Top Free.
Detail tampilan info dari setiap aplikasi juga pastinya menggunakan wajah baru. Semua data atau catatan yang kamu perlukan dari aplikasi ini bisa terlihat dengan jelas dan mudah. Misalkan angka Rating, peringkatnya dalam sebuah kategori aplikasi atau games, batasan usia untuk bermain, daftar info hal terbaru di update terakhir serta bagian informasi lengkapnya. Bagian ini menurut saya paling menarik karena kamu bisa melihat semua infonya secara jelas dan juga detail.
Contohnya adalah aplikasi atau games tersebut mendukung Family Purchases, menjual konten in-app purchases apa saja serta detail lainnya. Jangan lupa untuk bagian komentar, kini pengembang aplikasi atau games tersebut dapat turut membalas komentar kamu dan memberikan informasi cepat mengenai pujian, keluhan atau masukan dari para pengguna aplikasi mereka di App Store.
Perubahah lain yang wajib kamu cek adalah tab Updates dengan list ikon lebih besar, info hal baru yang mudah dibaca dan tombol unduh dengan ukuran lebih besar. Sayangnya sekarang di bagian Updates tidak ada lagi info mengenai detail ukuran aplikasi yang akan kamu unduh – harus tap atau tekan dulu untuk masuk dan scroll hingga bagian Information.

Masih di tab Updates, kamu dapat menekan ikon akun pengguna di sisi kanan atas untuk akses beberapa fitur yang sengaja disembunyikan oleh Apple. Yaitu daftar Purchased, Redeem Gift Card atau Code, kirim iTunes Gift Card dan juga Sign Out. Jika kamu menekan list paling atas yaitu bagian foto dan detail akun Apple ID, tampilan akan berubah ke bagian pengaturan akun Apple ID seperti data pembayaran, regional Apple ID serta beberapa hal lainnya.
6 Hal Baru di App Photos dan Camera

App Photos dan Camera di iOS 11 punya beberapa hal baru yang menarik dalam hal menjepret gambar, edit dan juga kelola foto lewat mode Memories. Berikut ini list fitur baru untuk Photos dan Camera yang sudah saya coba di iOS 11:
- Portrait Mode di iPhone 7 Plus dan iPhone 8 Plus serta iPhone X yang sudah menggunakan iOS 11 akan mendukung beberapa fitur baru. Seperti mode image stabilization, True Tone Flash serta HDR. Kamu juga bisa menyimpan sebuah dokumen Portrait Mode saja dan ubah menjadi gambar aslinya dengan cara yang mudah.
- Live Photos punya fitur edit Frame Key atau preview foto dalam mode diam. Tekan tombol Edit dan pilih bagian mana yang ingin kamu jadikan Frame Key.
- Edit Live Photos. Sekarang kamu punya 3 jenis mode edit yaitu Loop, Bounce dan Long Exposure. Untuk memilih mode ini, silakan masuk ke Photos, pilih dokumen Live Photos lalu swipe ke atas.
- Fitur Memories di aplikasi Photos juga ditingkatkan untuk memutar video dari hasil kegiatan kamu dalam sebuah liburan misalnya. Tampilan dalam mode tegak menjadi update yang paling terasa spesial dibandingan pada iOS 10. Ada juga peningkatan untuk deteksi Memories secara lebih otomatis dan proses lebih cepat.
- Pengaturan Camera di iOS 11 juga mendukung mode pindai QR Code dengan mudah. Pastikan kamu sudah mengaktifkan fitur ini di Settings – Camera – Scan QR Codes. Setelah itu akses Camera dan arahkan pada sebuah QR Code untuk mendapatkan informasi di dalamnya secara cepat.
- Flat Lay Photography atau memotret objek dari sisi atas dapat menjadi lebih mudah dan presisi lewat bantuan iOS 11. Silakan aktifkan Camera, pegang iPhone secara sejajar dan mengarahkan kamera ke meja atau bagian di bawahnya sedatar mungkin. Kamu akan mendapatkan garis crosshair sebagai bantuan untuk memotret dengan gaya Flay Lay secara lebih mudah.
Punya detail fitur baru lainnya dari app Photos dan Camera di iOS 11 yang belum saya tulis? Silakan tulis di kolom komentar ya!
Update Aplikasi dan Fitur Baru

Masuk pada aplikasi bawaan, ada beberapa aplikasi yang mendapatkan wajah baru baik secara ikon, tampilan atau bahkan mendapatkan fitur baru yang wajib kamu coba di iOS 11. Berikut ini daftarnya:
- Notes. Aplikasi Notes mendapatkan banyak perubahan menarik yang bisa kamu nikmati di iOS 11. Mulai dari mode membuat catatan dalam bentuk tabel, format font, heading dan paragraf, pindai dokumen, Instant Notes untuk perangkat iPad Pro dengan Apple Pencil dan masih banyak lainnya.
- Apple Music. Layanan streaming dan berlangganan Apple Music punya mode profil untuk membuat kamu dan pengguna lain dapat saling berbagi Playlist atau mengintip stasiun radio yang sedang diputar.
- Maps. Apple memberikan update untuk Maps dengan beragam indoor maps di tempat yang mendukung seperti bandara, pusat perbelanjaan dan lainnya.
- Calculator. Aplikasi hitung cepat ini punya ikon dan tampilan baru yang menggunakan tombol bulat dengan detail warna gelap lebih dominan. Jangan lupa untuk mencoba mode kalkulator yang lebih lengkap jika kamu membawa perangkat iPhone dalam mode mendatar serta gunakan fitur swipe untuk cara cepat menghapus angka yang salah kamu input.
Pengaturan Keyboard di iPhone dan iPad iOS 11

Ada fitur baru untuk keyboard di iOS 11, masing-masing untuk iPad dan juga iPhone. Di perangkat iPad bernama Key Flicks yang akan membantu kamu mengetik simbol atau angka tanpa perlu mengganti ke tampilan keyboard tersebut. Yaitu tinggal flick atau swipe ke bawah untuk aktifkan sub tombol yang dimaksud, misalkan flick di bagian Q untuk mengetik angka 1, W untuk angka 2 dan seterusnya. Pengaturan ini dapat kamu temukan di iPad dengan iOS 11 pada bagian Settings – General – Keyboard – Enable Key Flicks.

Sedangkan untuk iPhone, ada pengaturan baru bernama One Handed Keyboard. Fitur ini bekerja seperti namanya, mengajak kamu mengetik dengan satu tangan secara lebih mudah karena membuat tampilan keyboard menjorok ke salah satu sisi sesuai kebutuhan. Saya sudah mencoba fitur ini di perangkat iPhone 7 Plus yang memang agak repot jika mengetik dengan satu tangan saja dan hasilnya sangat membantu saya mengetik lebih cepat. Pengaturan One Handed Keyboard dapat kamu temukan di Settings – General – Keyboard – One Handed Keyboard. Setelah aktif, silakan gunakan atau matikan fitur ini di keyboard dengan cara tekan dan tahan ikon Emoji ya!
Aplikasi Files, Pengganti iCloud Drive

Apple menghapus aplikasi iCloud Drive dan menggantinya dengan Files untuk iOS 11. Fiturnya kurang lebih sama yaitu mengelola semua dokumen di layanan iCloud yang kamu gunakan. Bedanya adalah pengguna bisa mendaftarkan beragam aplikasi dan layanan cloud service lainnya yang mendukung Files. Contoh yang sudah saya gunakan adalah Dropbox, Documents by Readdle, Resilio Sync dan beberapa lainnya.
Tidak sekedar melihat dokumen di beragam cloud service, kamu juga bisa mengelola dalam beberapa cara seperti pindah dan buat folder, beri tanda dengan Tag warna atau mungkin cari dokumen lewat tombol Search di bagian atas. Kinerja Files akan sangat bermanfaat jika kamu menggunakan komputer Mac dan mengaktifkan fitur iCloud untuk data di Desktop & Documents. Pengguna iOS 11 juga bisa menggunakan Files sebagai aplikasi FLAC Player meskipun dengan kemampuan dan pengaturan yang cukup terbatas.
Siri di iOS 11
Siri, asisten personal yang kini ada di iOS, macOS, tvOS dan watchOS ini punya beberapa fitur baru pada update iOS 11. Pertama adalah logo dan tampilan Header baru. Setelah itu ada suara yang lebih natural dan ekspresif pada detail intonasi, nada, penekanan dan tempo.

Siri di iOS 11 juga punya mode terjemahan meskipun masih Beta. Kamu dapat meminta siri menerjemahkan ucapan US English ke Mandarin, Perancis, Jerman, Italia dan Spanyol. Cara menggunakan fitur ini juga mudah, tinggal ucapkan “Siri please translate to Germany” misalnya. Setelah Siri akan memberikan jawaban OK, silakan ucapkan kata yang ingin kamu terjemahkan.
Siri juga punya kemampuan untuk mempelajari kebiasaan pengguna dalam beberapa aplikasi dan mempermudah jawaban atau prediksi kata yang kamu ucapkan serta jawabannya. Beberapa aplikasi yang bisa mulai terintegrasi dan mendukung mode on-device learning dari Siri adalah Safari, News, Mail, Messages dan aplikasi pihak ketiga yang menggunakan SiriKit.
Dock, Multitasking, Drag and Drop di iPad
Bagian paling menarik di iOS 11 adalah fitur Multitasking di iPad yang dibuat semakin sempurna. Jika pertama kali Apple mengenalkan mode Multitasking untuk iPad di iOS 9 dengan Split View, Slide Over dan Picture and Picture, kini semua berubah menjadi lebih mudah dan lengkap. Mari kita ulas semuanya satu persatu supaya lebih detail dan mudah dijelaskan ya!
Dock di iPad

Bagi kamu pengguna Mac, tampilan Dock di iPad iOS 11 tidak jauh berbeda. Deretan aplikasi di Dock untuk iPad, dapat kamu susun sesuai kebutuhan misalkan aplikasi yang paling sering digunakan atau games favorit. Sisi sebelah kanan dari Dock juga bisa menggunakan fitur Recent Apps atau aplikasi yang sering kamu buka dan akan bertambah secara otomatis sesuai penggunaan.
Perbedaan utama lainnya adalah cara memanggil Dock, bisa dilakukan kapan saja. Kamu tinggal swipe dari bawah layar ke tengah atas untuk memanggil Dock, bahkan saat berada di dalam aplikasi. Dengan cara tersebut, kamu bisa berpindah ke aplikasi lainnya tanpa perlu menekan tombol Home Button yaitu tinggal cari aplikasi favorit lainnya di Dock.
Multitasking + Drag and Drop yang lama ditunggu

Kini di iOS 11 untuk perangkat iPad, kamu tidak hanya sekedar melihat 2 aplikasi berjalan secara berdampingan saja. Namun juga bisa memindahkan teks, gambar, dokumen, tautan dan banyak hal lainnya secara singkat. Misalkan saya ingin menyalin tautan dari Safari ke Notes, tinggal aktifkan mode Split View atau Slide Over setelah itu tekan dan tahan tautan di Address Barr peramban Safari dan bawa ke Notes, otomatis tautan ini akan tersalin ke sebuah catatan yang saya buka. Hal yang sama juga berlaku untuk gambar, teks atau mungkin dokumen jika kamu menggunakan aplikasi Mail atau Files.
Mode drag and drop lainnya juga bisa kamu lakukan di beberapa aplikasi lain yang mendukung fitur ini. Salah satu yang paling mudah adalah app Photos untuk membuat salinan foto dari Camera Roll ke folder baru, memindahkan beberapa aplikasi di Homescreen dalam waktu bersamaan atau kegiatan lainnya. Bahasan lebih detail untuk Mutitasking di iPad akan saya jelaskan pada artikel terpisah. Sekarang kamu bisa melihat beberapa video panduan dari Apple untuk menggunakan iOS 11 di perangkat iPad berikut ini:
Teknologi AR

Apple mengenalkan iOS 11 dengan beragam kemampuan pengembangan aplikasi dengan teknologi AR. Bagi kamu yang belum tau AR (Augmented Reality) adalah teknologi yang menggunakan gabungan dari kerja kamera bawaan, iPhone atau iPad, CPU dan Motion Sensor yang ada di perangkat iOS. Output dari teknologi AR adalah pengalaman menggunakan aplikasi atau games yang menggabungkan visual dari dunia nyata dan virtual di dalam layar. Contohnya adalah bermain games di lapangan kosong dan tampilan di layar akan memperlihatkan pesawat luar angkasa atau hal menarik lainnya.
Akhir Kata

Masih banyak sekali fitur baru di iOS 11 yang dapat kamu nikmati dan mungkin akan saya bahas pada artikel terpisah secara lebih detail. Seperti fitur Screen Recording, Do Not Disturb While Driving, Apple Pay Cash, TV App sebagai pengganti Videos dan juga banyak lainnya.
Sebelum mengunduh update iOS 11, pastikan kamu sudah melakukan 8 persiapan yang tim MakeMac jelaskan ya! Terutama untuk bagian backup data, sebaiknya kamu tetap harus memastikan bahwa data utama kamu sudah aman sebelum mengunduh update iOS 11 – baik dengan cara OTA Updates, Update via iTunes atau Restore via iTunes.
Sumber: Make Mac





